WindowsServer2022 Windows Server バックアップ手順
WindowsServer2022におけるWindows Serverバックアップ手順を記載します。
WindowsServer2019、WindowsServer2016、WindowsServer2012ぐらいまでは使えると思います。
OSとして何かうまく動かなくなったときに復旧させるために、バックアップを取っておく手順となります。
リストア手順は別ページに記載します。
Windows Server バックアップ画面起動
Windows Server2022にログインし、画面左下のWindowsボタンをクリックし、サーバー マネージャーをクリックします。
起動したサーバー マネージャーにて、画面右のツールをクリックし、Windows Server バックアップをクリックします。

起動した画面は、Windows Server バックアップを実行する画面となります。
バックアップ実行
起動したWindows Server バックアップ画面にて、右ペインの単発バックアップをクリックします。
表示されたポップ画面である単発バックアップウィザードにて、別のオプションをクリックします。
バックアップ対象を選ぶ画面にて、サーバ全体か、全体ではなく一部として選択したい場合、
カスタムをチェックし、次へをクリックします。
ここでは、カスタムをクリックします。
バックアップする項目を選択する画面にて、バックアップ対象を選ぶために、項目の追加をクリックします。
ここで、バックアップ対象を選択します。WindowsをインストールするCドライブのみをクリックすると、
システム起動に必要な項目も自動でチェックされます。
※ボリューム(E:)や(ディスクにドライブ文字がありません)は無視してください。

バックアップ対象である項目を追加されていることを確認し、次へをクリックします。
バックアップ先を選択します。Windows Server バックアップを実行するサーバのローカルドライブか、
それ以外の別の共有フォルダや共有ストレージを指定します。
今回は、リモート共有フォルダーを選択し、別のノードにバックアップすることとします。
リモート フォルダーの指定画面となり、バックアップ先の指定を行います。
今回は、\\192.168.56.106\shareといった別サーバの共有フォルダにバックアップすることとします。
共有フォルダのパスである\\192.168.56.108\shareを入力し、次へをクリックします。
最後の確認画面にて、バックアップ先とバックアップ項目が正しいことを確認し、バックアップをクリックします。
バックアップ実行されると進捗がわかる画面となります。

※閉じるをクリックしてもバックアップは継続されます。
バックアップが完了すると、すべての項目で、完了しました。と表示されます。
バックアップ実行結果として、バックアップされたファイルが存在することを確認します。

Windows Server バックアップは世代保管はできないため、世代保管したい場合は、フォルダをリネームします。
リストア時は元のフォルダに修正します。

バックアップ完了画面は以下となります。
以上となります。
リストアは別ページに記載します。
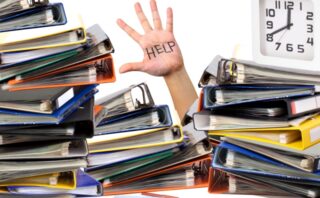













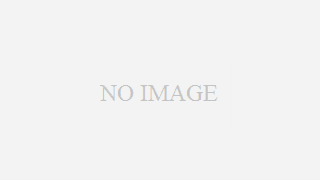





コメント