WindowsServer2019 Sysprep実行方法(SID変更方法)
WindowsServer2019におけるSysprepの実行方法およびSIDが変更されたかどうかを確認するポイントを記載します。
仮想環境でWindowsServerやWindowsクライアントOSを意識せず複製するとSIDもコピーされ、ドメイン参加やSIDをチェックする管理ソフトウェア(ウィルスチェック管理ソフトウェアなど)からエラーが出力されてしまいます。
複製したらSysprepを実行しましょう。
SID確認方法
コマンドプロンプトより、現在のSIDを確認します。
whoami /USER
もしくは、以下になります。
wmic useraccount get name,sid
実行結果は以下になります。

※SIDは、各OSに割り当てられるIDになります。上記出力結果にあるSIDの値は環境によって異なります。
sysprep実行方法
sysprepは以下のフォルダにあります。
C:\Windows\System32\Sysprep\sysprep

管理者として実行でsysprepファイルを実行します。

ポップアップでシステム準備ツールが表示されます。

「一般化する」にチェックを入れ、OKをクリックします。
 ※「一般化する」にチェックを入れないと、SIDは変更されません。
※「一般化する」にチェックを入れないと、SIDは変更されません。
※ここでOKをクリックすると再起動が実行されます。実行前に開いているプログラムは閉じるようにしてください。
sysprepを実行する画面となります。

自動的に再起動が実行されます。

sysprepが実行されたため、一部設定を求められます。

ライセンス条項について、「承諾する」をクリックします。

Administratorのパスワードも再設定となります。

パスワードを入力し、「完了」をクリックします。

ログイン画面となり、ログインします。

SID変更結果確認
コマンドプロンプトより、現在のSIDを確認します。
whoami /USER
もしくは、以下になります。
wmic useraccount get name,sid
実行結果は以下になります。

※変更前のSIDは以下になります。

以上です。





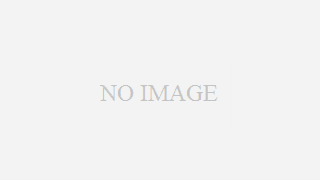


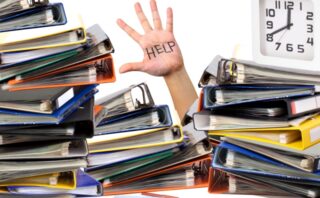












コメント